Google sites
Inhoud toevoegen aan je Google Site
Nu je een basis hebt gelegd met een header en thema, gaan we vandaag aan de slag met het vullen van je website.
Een goede website heeft niet alleen een mooie uitstraling, maar ook interessante en overzichtelijke inhoud.
In deze les leer je hoe je verschillende soorten content kunt toevoegen:
- Tekstvakken: Hoe voeg je tekst toe en maak je deze op, zodat je boodschap duidelijk en aantrekkelijk overkomt?
- Afbeeldingen: Leer hoe je afbeeldingen toevoegt om je site visueel sterker te maken.
- Google Drive: Ontdek hoe je bijvoorbeeld video’s of documents vanuit je eigen Drive kunt invoegen en delen.
- Content blocks: Gebruik kant-en-klare blokken om tekst en media overzichtelijk te combineren.
Aan het einde van deze les heb je een site met inhoud die bezoekers aanspreekt.
Delen
In je portfolio ga je veel gebruik maken van afbeeldingen, video’s en andere bestanden die je hebt opgeslagen in je Drive. Het is belangrijk dat deze bestanden op de juiste manier gedeeld zijn. Als dat niet goed is ingesteld, kun jij de bestanden wel zien op je portfolio-website, maar anderen niet. Dat willen we natuurlijk voorkomen!
Volg daarom voor elk bestand dat je gaat gebruiken deze stappen:
- Sla het bestand op in de map ‘Portfoliobestanden’ in jouw Drive, of:
Upload het bestand naar je Drive en verplaats het naar de map Portfoliobestanden. - Deel het bestand en controleer of bij General access (Algemene toegang) ingesteld is op Het Schakel College – viewer.
- Is dat goed ingesteld? Top, je bent klaar!
- Klopt het niet? Pas de instelling dan aan.
Als je deze stappen voor alle bestanden in je portfolio volgt, weet je zeker dat alles zichtbaar is voor iedereen die jouw portfolio bekijkt.

Insert
- Kies in de kolom rechts de tab Insert.
- Boven in de kolom zie je de 4 meest gebruikte elementen, bijvoorbeeld Text box en Images.
- Daaronder staan 6 standaard-blokken om inhoud te plaatsen.
- En daaronder staat nog een lange lijst met extra mogelijkheden zoals een Image carousel, Divider en Spacer.
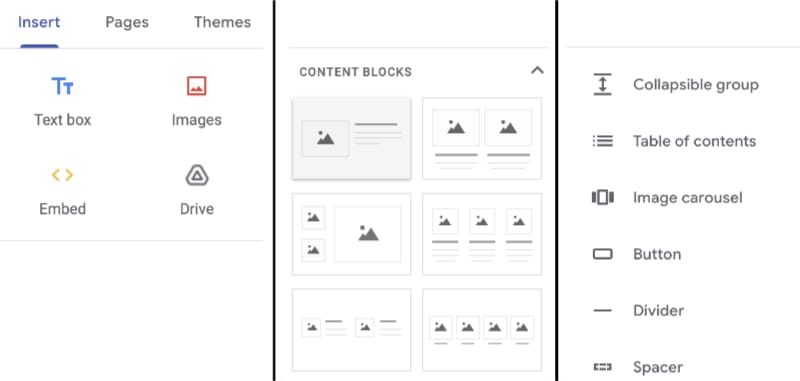
Tekst

- Klik in het Insert-venster op de knop Text box.
Er komt een tekstveld onder de header. - Links naast het tekstveld zie je 3 ikoontjes.
Hiermee kun je:- de stijl van het veld aanpassen
- een kopie maken van het tekstveld
- Het tekstveld verwijderen
- Ook zie je een ikoontje met lichtgrijze stippen.
Hiermee kun je het tekstveld naar een andere positie slepen. - Boven het tekstveld zie je een toolbar waarmee je de stijl van de tekst kunt veranderen.
- Met de blauwe stippen links en rechts op de rand van het tekstveld kun je de breedte vaan het veld veranderen.
- Typ of plak in het tekstveld de introductietekst die je hebt gemaakt.
- Verander de stijl van de tekst naar je eigen smaak.
Let er ook nu weer op dat alle tekst goed leesbaar blijft. - Maak het tekstveld net zo breed als de helft van de pagina.
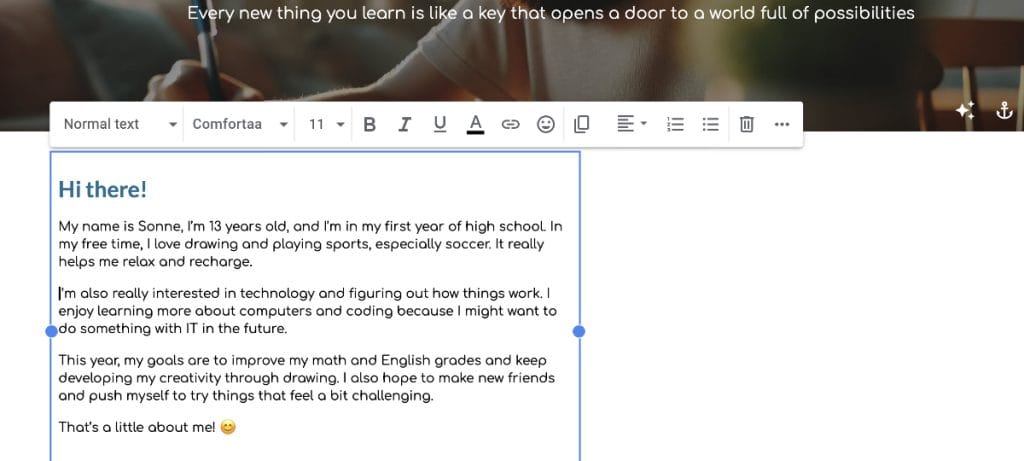
Afbeeldingen
- De afbeelding die je gaat gebruiken hen je in de vorige opdracht opgeslagen in de map portfoliomateriaal.
- Controleer bij Delen of Het Schakel College is ingesteld als viewer
- Klik in het Insert-venster op de knop Images.
Kies Select in het keuzemenu - Zoek in het dialoogvenster de foto waar jij goed herkenbaar op staat.
Klik op Insert. De foto staat nu op je pagina. - Met de blauwe stippen op de rand van de foto vergroot of verklein je de foto naar de gewenste grootte.
- Versleep de foto naar de positie rechts naast de introductietekst.
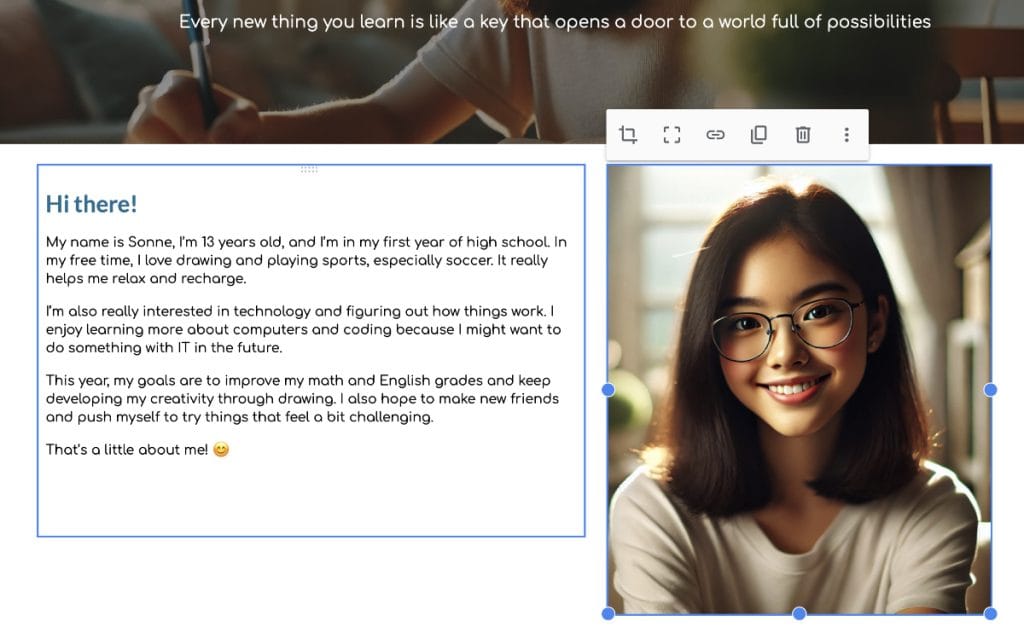
Bestanden

Als je in een ander programma, bijvoorbeeld in Google documents of Google sheets iets hebt gemaakt kun je dat natuurlijk ook opnemen in je portfolio.
- Maak een kopie van het bestand en verplaats het naar de map met portfoliomateriaal en geef het bestand een duidelijke naam.
- Controleer of Het Schakel College is ingesteld als viewer
- In je portfoliowebsite klik je rechts in het insertvenster op drive.
- Zoek het bestand op, selecteer het en klik op Insert.
- De bestand staat nu in je portfolio.
Vergeet niet om het werk opnieuw te publiceren om de wijzigingen definitief te maken. - Schrijf een korte tekst over de opdracht bij het bestand en plaats die op de pagina.
Video
Om een video in je portfolio te plaatsen moet je het videobestand eerst uploaden naar je drive.
- Bewaar het videobestand in de map met portfoliomateriaal en geef het bestand een duidelijke naam.
- In je portfoliowebsite klik je rechts in het insertvenster op drive.
- Zoek het bestand op, selecteer het en klik op Insert.
- De video staat nu in je portfolio.
Vergeet niet om het werk opnieuw te publiceren om de wijzigingen definitief te maken. - Schrijf een korte tekst over de video bij het bestand en plaats die bij de op de pagina..
