Google docs
Menu
Vormen tekenen
Je weet nu hoe je afbeeldingen kunt gebruiken in Google docs.
Maar je kunt behalve het plaatsen van foto’s ook zelf vormen maken in Google docs.
We gaan daat in deze opdracht onderzoeken wat de mogelijkheden zijn.
- Maak een nieuw Google docs bestand.
- Geef het de naam Vormen.
- Zorg dat het bestand in de map informatiekunde staat.
De tekening invoegen
- Kies in het menu Insert – Drawing – +New.
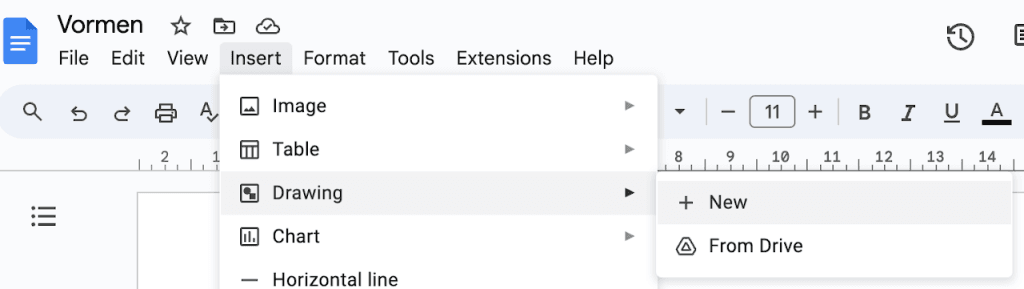
Het tekenblad
Er opent nu een tekenblad.
Boven in het tekenblad zie je een kleine toolbar.
- Klik in de toolbar op het icoontje Shape.
- Dan op shapes en kies daar de Rectangle.
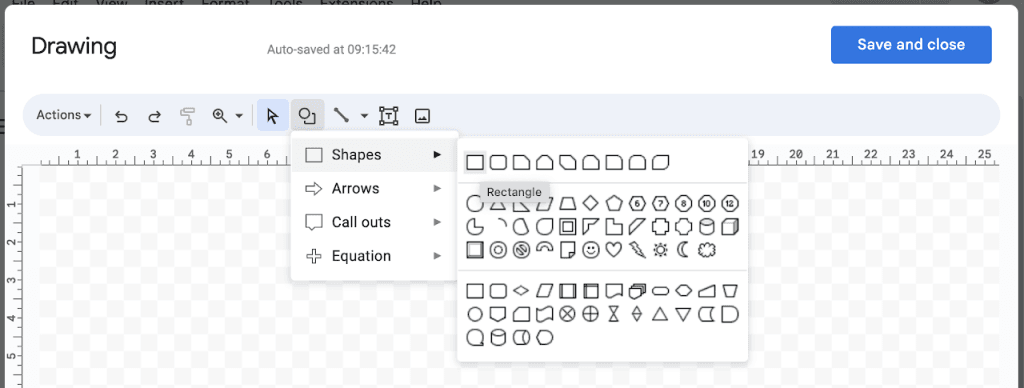
Een tekening maken
Teken nu op het blad een rechthoek.
De rechthoek heeft net als de afbeeldingen in de vorige opdracht ankerpunten.
- Maak de rechthoek groter of kleiner met deze ankerpunten.
Maak van de rechthoek een vierkant. - Gebruik de handle in het midden boven de afbeelding om de rechthoek te roteren
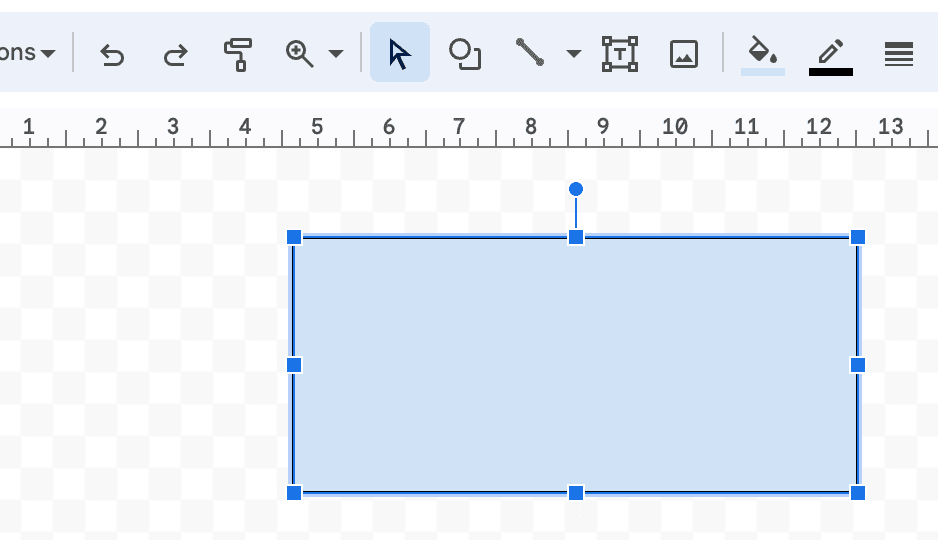
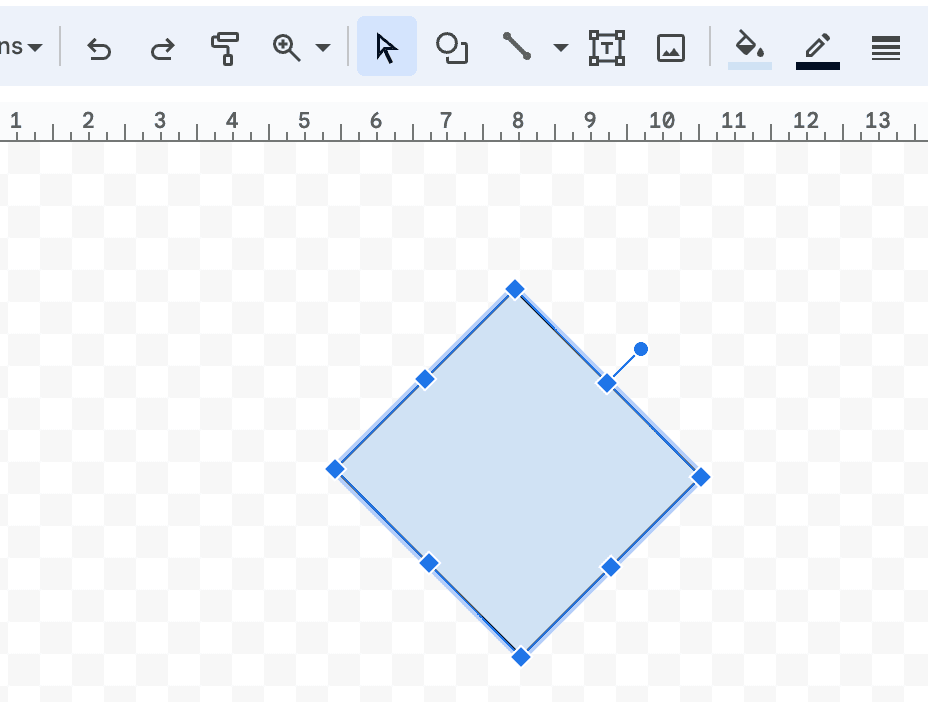
Fill colour en border
- Zorg dat de rechthoek geselecteerd is en klik in de toolbar op het Fill colour icoontje.
- Kies de kleur red
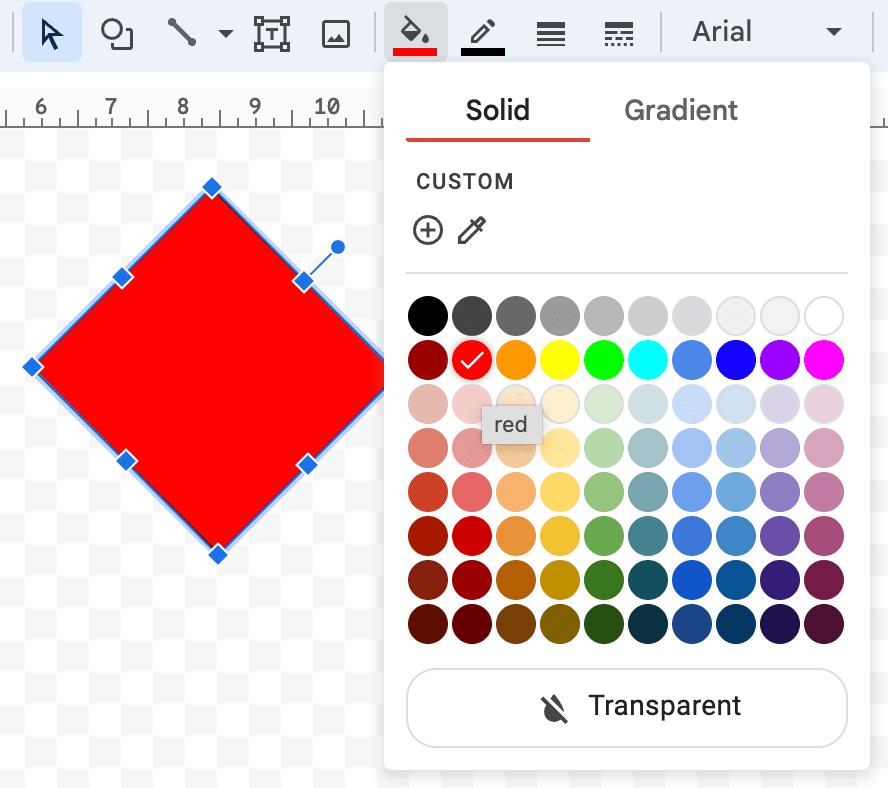
- Met de rechthoek nog steeds geselecteerd klik je in de toolbar op het Border colour icoontje.
- Kies Transparant
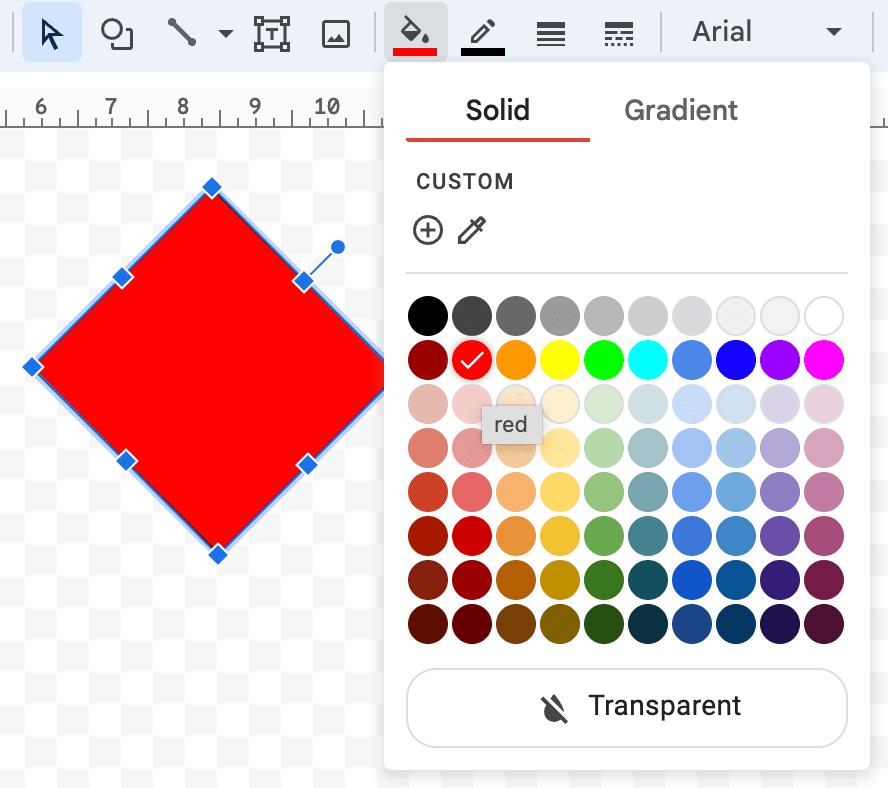
- Klik nu boven in het venster op de blauwe knop Save and close.
Het vierkant staat nu in je document.
- Maak 4 aparte tekeningen. Een Oval, een Triangle en een parallelogram.
Geef elke vorm een eigen kleur en een transparante border.

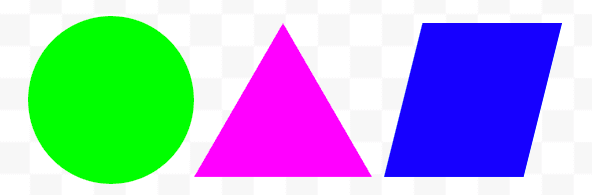
De afmetingen veranderen
- Je hebt nu 4 vormen in je doc staan.
- Selecteer de rode vorm en klik op de Image options knop.
- Kies dan Size & rotation.
Rechts op je beeldscherm zie je nu het Image options panel.
- Haal het blauwe vinkje bij Lock aspect ratio weg.
- Verander de width en Height in 3 cm.
- Verander nu ook de breedte en de hoogte van de andere vormen zodat ze alle 4 dezelfde afmeting hebben.
- Als je dat gedaan hebt sluit je het Image options panel door op het kruisje te klikken

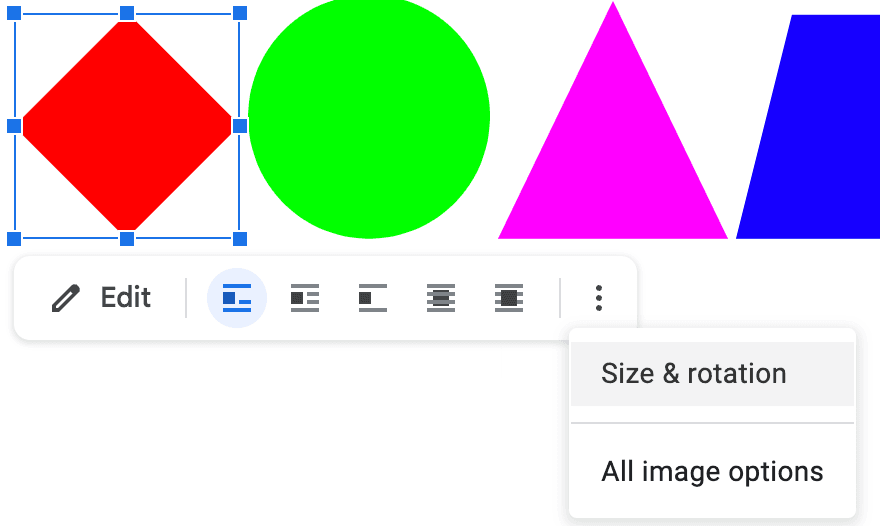
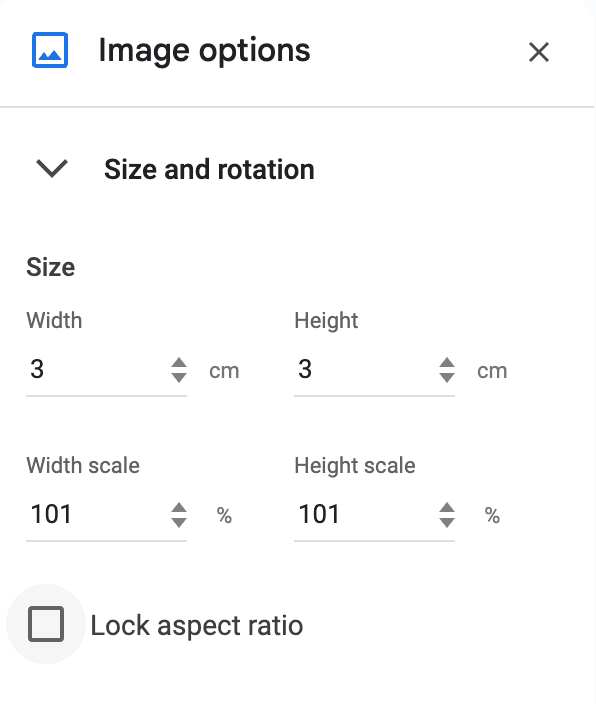
Vormen positioneren en tekstomloop
- Selecteer de rode vorm en klik in het menu onder de vorm op Wrap text.
- Doe hetzelfde voor de andere vormen
Je kunt de vormen nu met je muis naar een andere positie verslepen.
- Positioneer de vormen als in het voorbeeld.
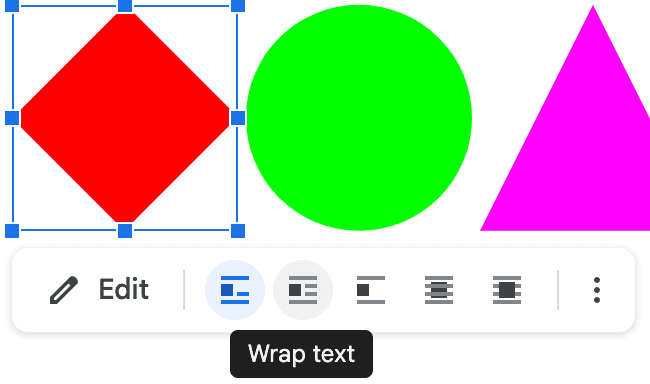
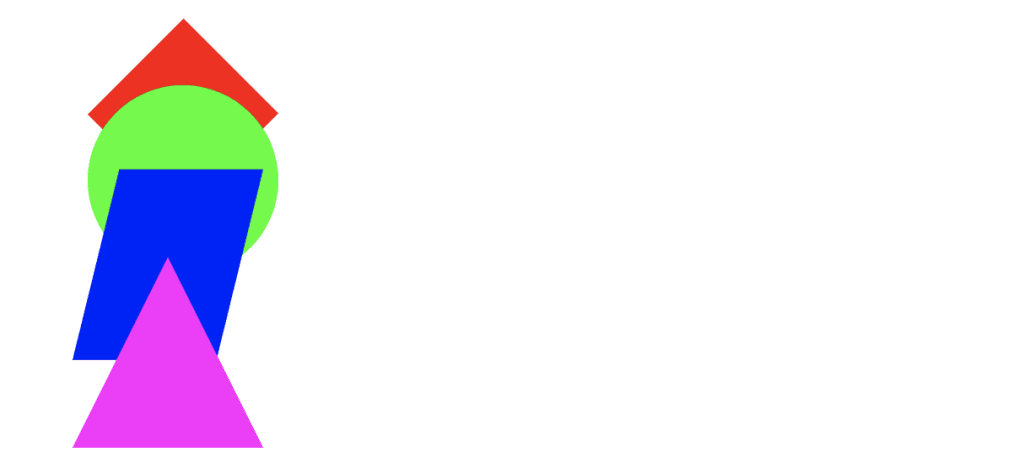
- Selecteer weer de rode vorm en kies als tekstomloop In front of text.
Op deze manier kun je een vorm achter of juit voor een andere vorm zetten. - Maak je werk hetzelfde als in het voorbeeld.
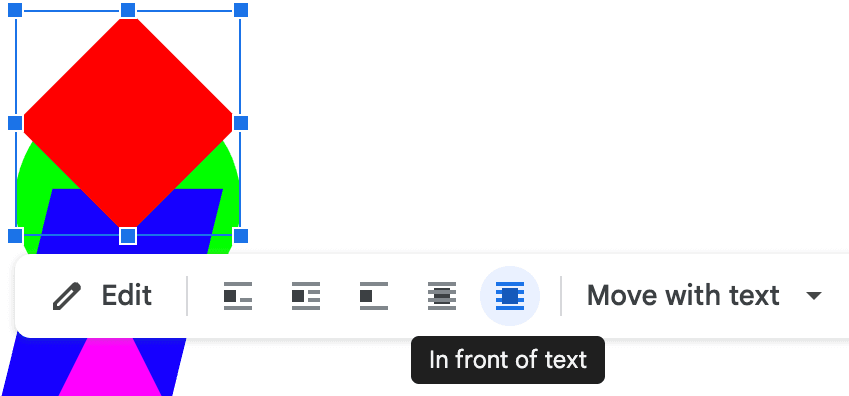
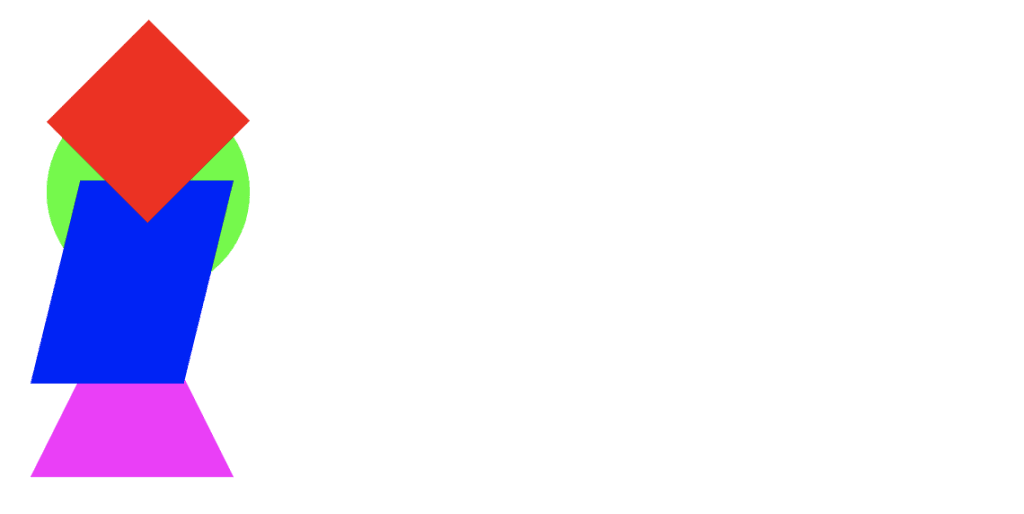
Wat moet je weten en kunnen?
- Het tekenblad van docs gebruiken.
- verschillende basisvormen tekenen.
- fill colour gebruiken
- borders aanpassen
- tekstomloop van een border veranderen
- vormen ordenen en positioneren.
- image options gebruiken