Google docs
Afbeeldingen en tekstomloop
Het gebruik van Afbeeldingen maakt de inhoud aantrekkelijker en je kunt er de inhoud van de tekst mee verduidelijken.
We gaan nu de mogelijkheden onderzoeken om afbeeldingen op verschillende manieren te gebruiken.
De bestanden klaarzetten
- Maak in je drive – documenten een nieuwe map met de naam Afbeeldingen gebruiken.
- De bestanden die je nodig hebt voor deze opdracht vind je hier.
- Kopiëer de 4 afbeeldingen en het tekstbestand naar de map Afbeeldingen gebruiken die je zojuist gemaakt hebt.
- Open het Microsoft word bestand tekst afbeeldingen.docx
- Bewaar het bestand als Google-document zoals je in de opdracht Stijlen hebt geleerd.
Afbeeldingen plaatsen
- Verander alle tekst in het lettertype Roboto normaal, lettergrootte 12.
- Stel de uitlijning in op uitvullen.
- Zet de cursor achter de eerste alinea en typ een enter.
- Klik op het Insert image icoontje
 in de toolbar en kies Drive.
in de toolbar en kies Drive.
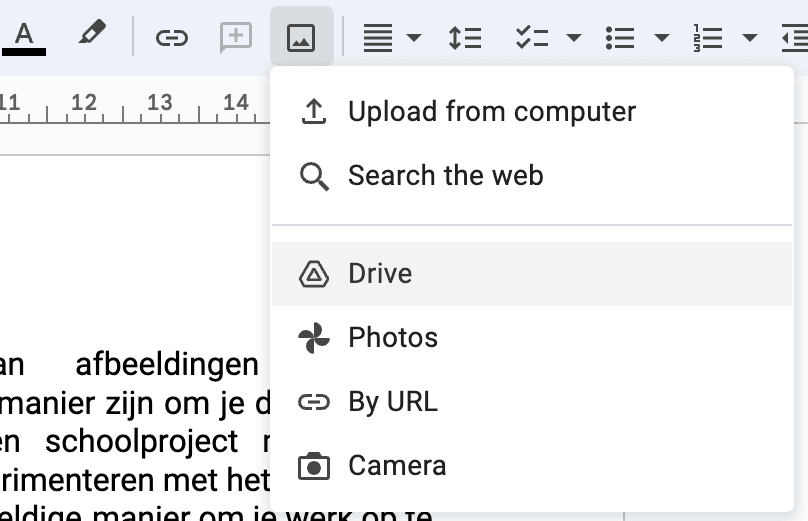
Aan de rechteerkant van je scherm zie je een weergave van je drive.
- Zoek daar de map op die je voor deze opdracht hebt gemaakt.
- Selecteer afbeelding 1 door er met de muis op te klikken.
- Klik onder in het scherm op Insert.
De afbeelding staat nu netjes tussen de eerste en de tweede alinea en heeft dezelfde breedte gekregen als de tekst
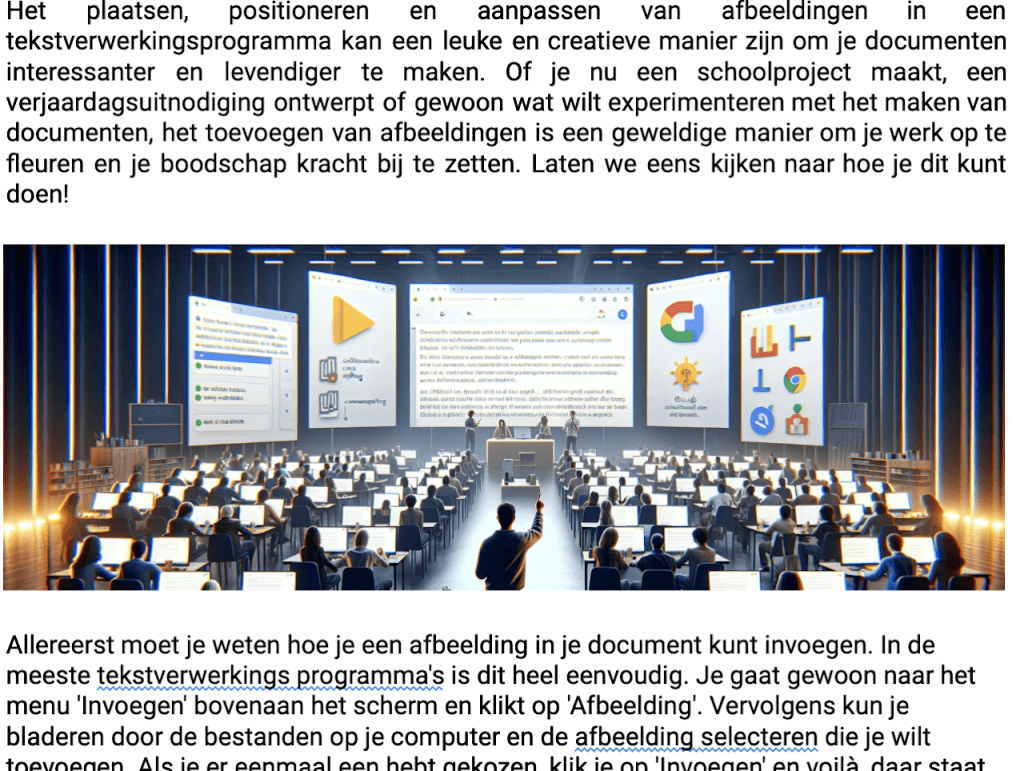
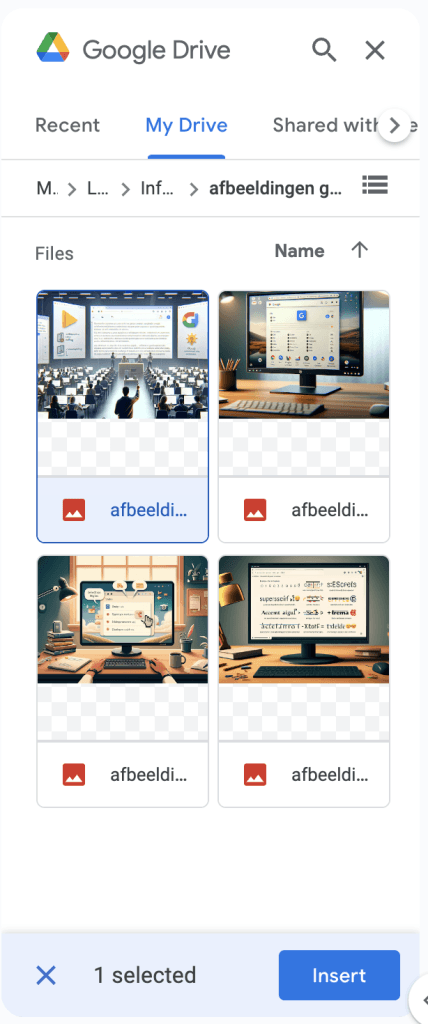
Afbeeldingen schalen
- Zet de cursor vóór het eerste woord van de tweede alina.
- Plaats afbeelding 2
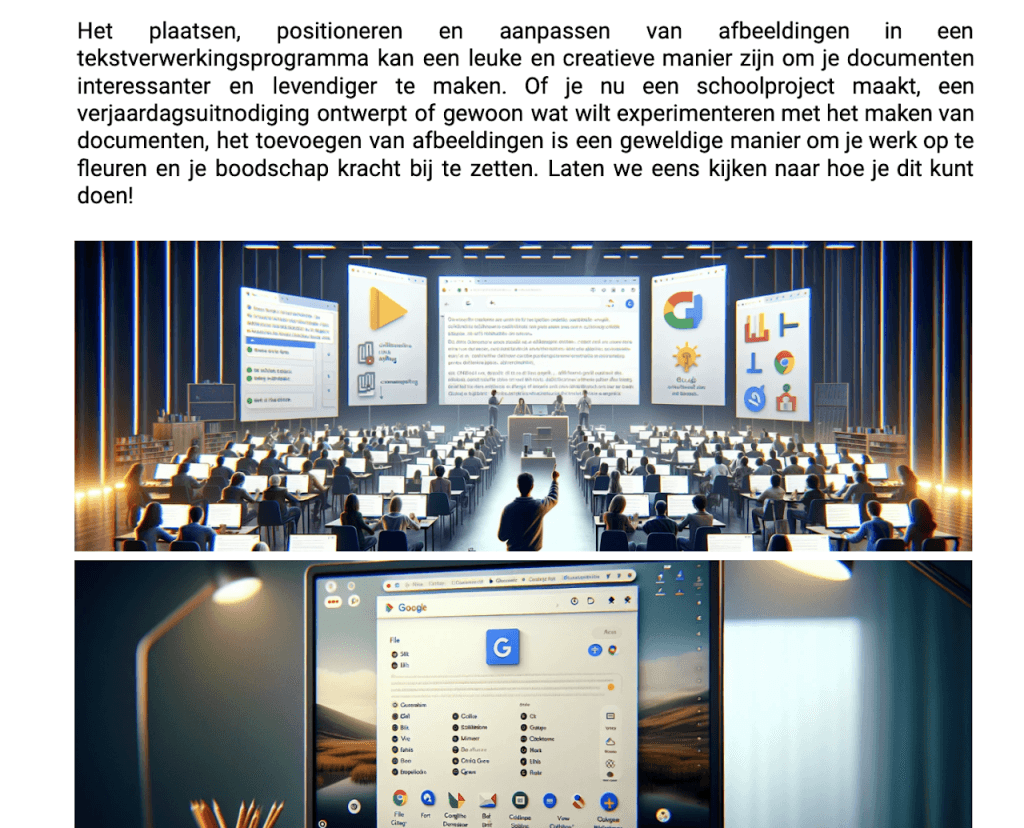
- Selecteer de afbeelding door er met de muis op te klikken.
Op elke hoek, en in het midden van elke zijde zijn blauwe ankerpunten zichtbaar.
Door de ankerpunten te verslepen maak je de afbeelding groter of kleiner. - Maak de afbeelding ongeveer de helft kleiner.
- Zorg ervoor dat de afbeelding links gelijk staat met de tekst.
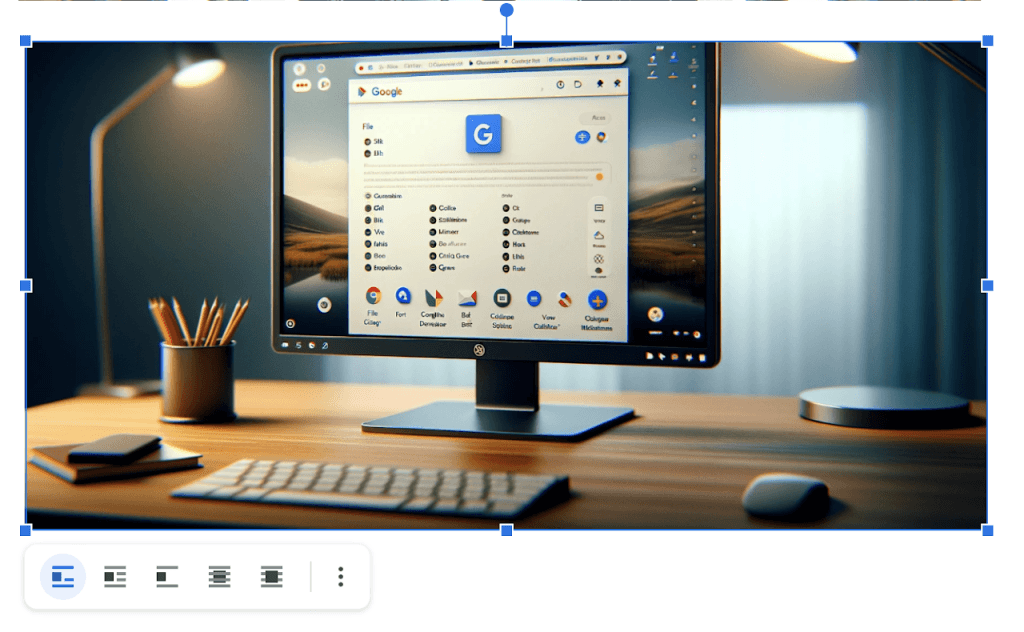
Tekstomloop instellen
Met tekstomloop kun je bepalen hoe de afbeelding en de tekst ten opzichte van elkaar gepositioneerd worden.
Je kunt dat regelen met de icoontjes die onder de foto staan als je de afbeelding selecteert.
Standaard staat dit ingesteld op In line.
- Kies voor afbeelding 2 de optie Wrap text.
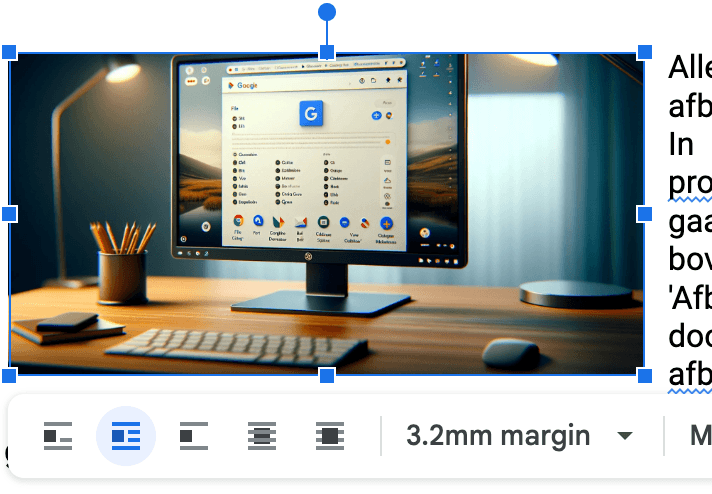
- Zet de cursor achter de eerste regel van de 3e alinea.
- Plaats hier afbeelding 3.
- Maak deze afbeelding dezelfde breedte als afbeelding 2
- Kies voor deze afbeelding de optie Break text.
Je kunt de foto nu met de muis naar de gewenste positie slepen.
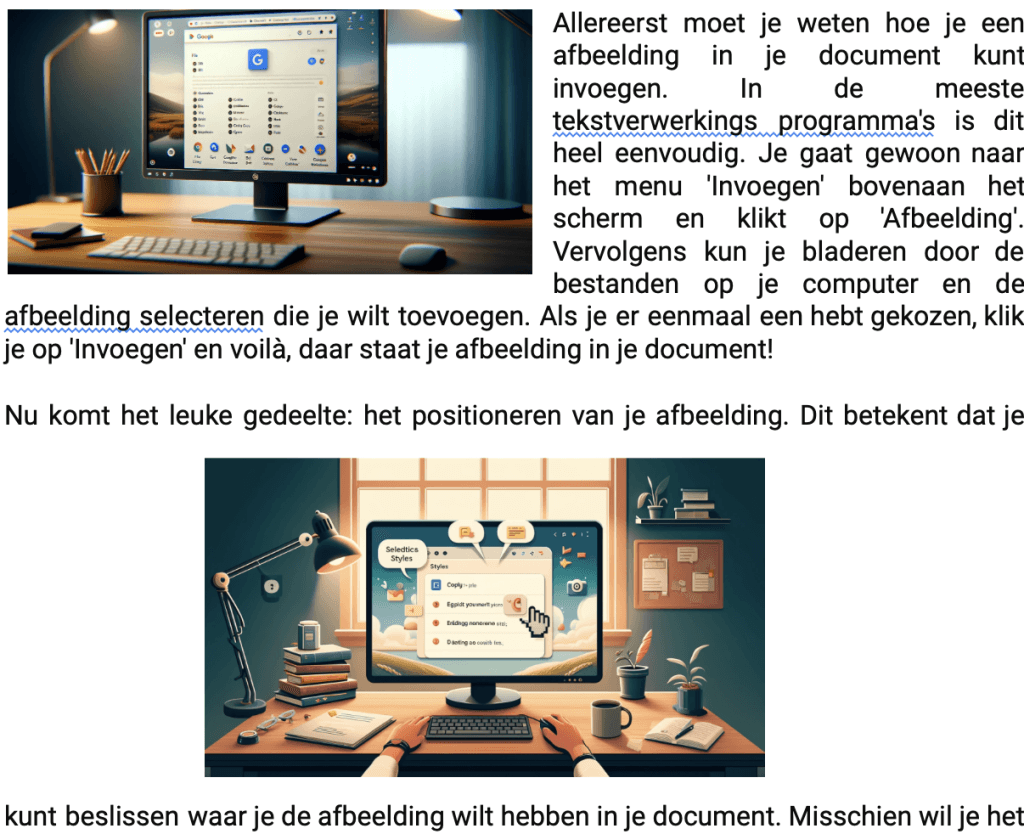
Een nieuwe pagina
- We gaan nu een nieuwe pagina maken.
- Kies daarvoor in het menu: Insert – Break – Page break.
- Plaats boven aan de nieuwe pagina afbeelding 4.
- Kies voor deze afbeelding de optie Behind text.
- Maak de afbeelding precies zo breed als de gehele pagina.
- Plaats de afbeelding zo ver mogelijk naar boven.
- Zorg er met Enters voor dat alleen de tekst Een afbeelding achter de tekst op de gewenste hoogte op de foto staat.
- Geef deze tekst een witte kleur en een zwarte markeringskleur.
Centreer de tekst en maak hem ook wat groter en Bold.
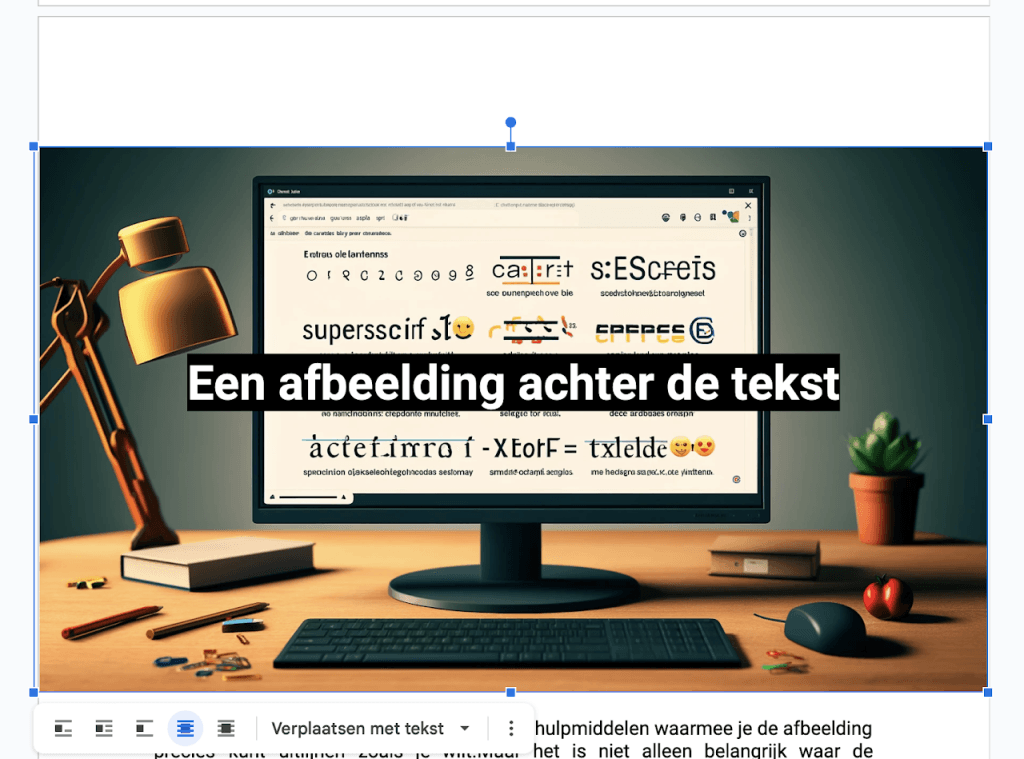
Controleer of jouw werk er hetzelfde uit ziet als de voorbeelden hieronder.
Als je nog verschilen ziet zoek je uit hoe dat komt en verbeter je het.
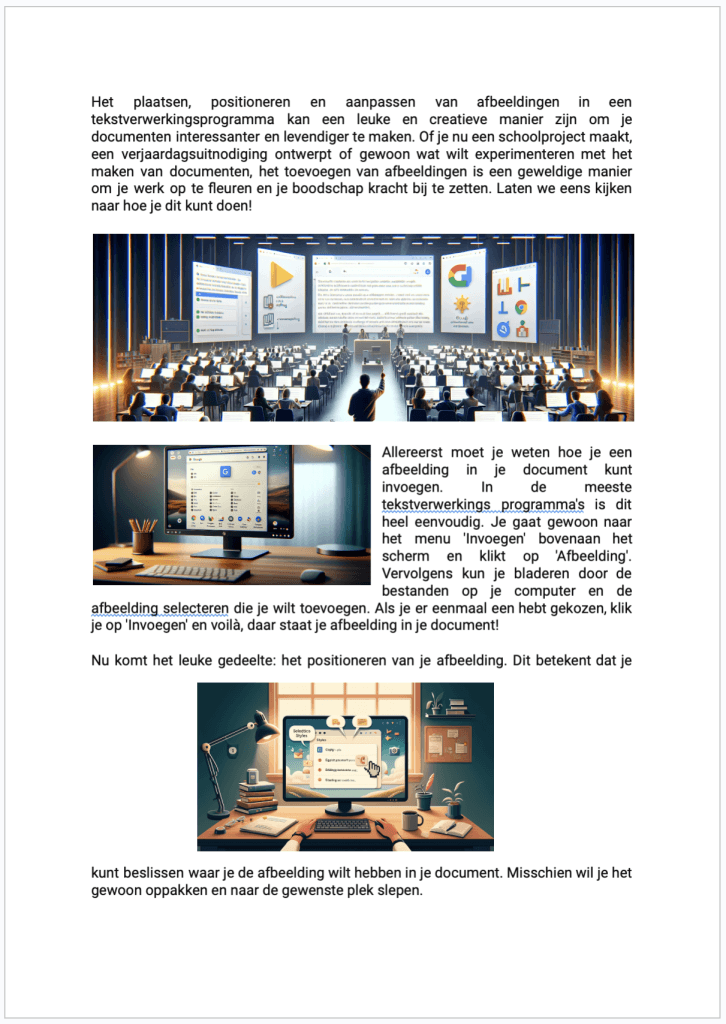
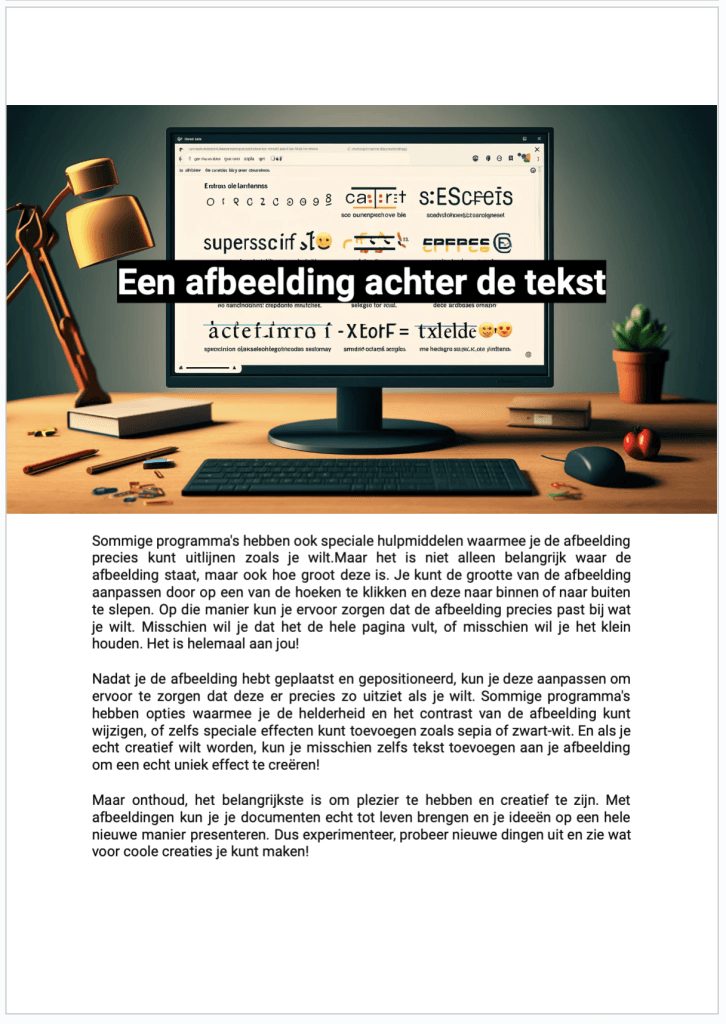
Wat moet je weten en kunnen?
- Afbeelding invoegen
- Afbeeldingen schalen
- Tekstomloop instellen
- pagina-einde invoegen