Google docs
Menu
Tekst omzetten naar een tabel
Een paar woorden overtypen om een tabel te maken is niet zo erg.
Maar als het heel veel tekst is moeten we eigenlijk een andere oplossing gaan zoeken.
- Download het bestand dieren.
- Upload het bestand naar je drive.
- Open het bestand in Google docs.
- Selecteer alle tekst met de toetscombinatie Ctrl+a (of cmd+a op apple)
- Kopieer de geselecteerde tekst met de toetscombinatie Ctrl+c (of cmd+c op apple)
Even naar een ander programma
Wat we nu gaan doen is niet mogelijk in Google docs, dus we maken even een omweg langs een ander programma.
- Ga terug naar je Drive.
- Kies new – Google Sheets
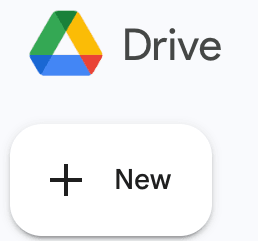
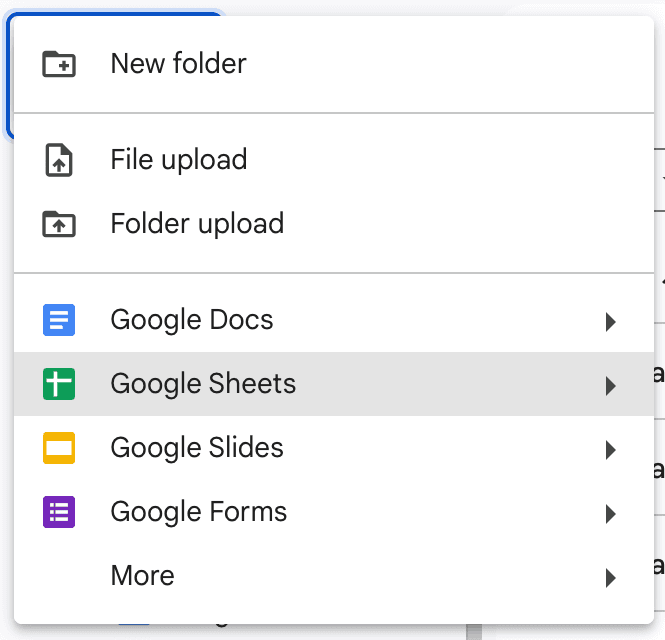
- Klik linksboven in Cel 1A
- Plak nu de tekst die je zojuist gekopieerd hebt met
Ctrl+v (of cmd+v op apple)
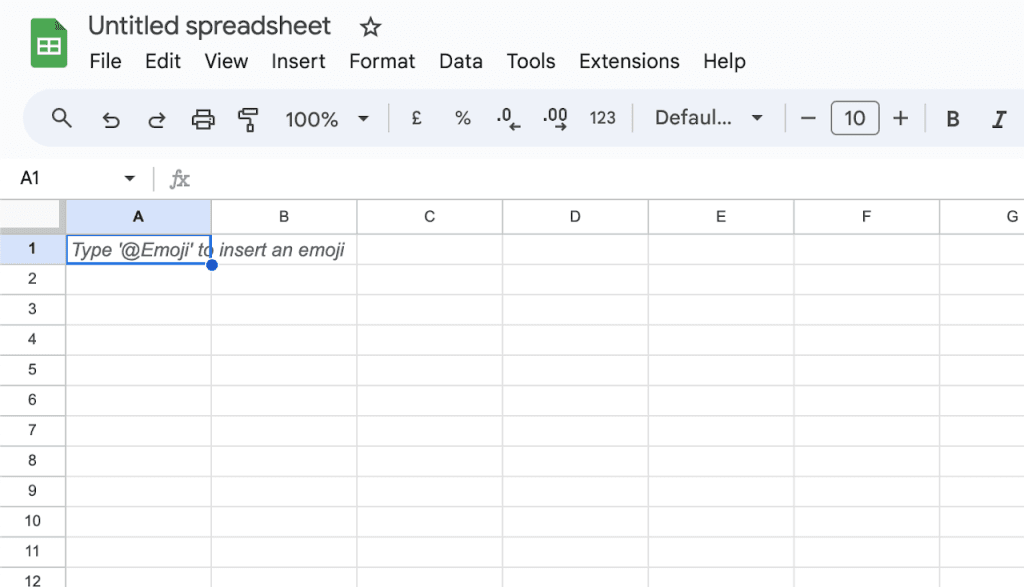
De tekst in kolommen zetten
- Selecteer in de spreadsheet alle cellen van A1 tot A23 door er overheen te slepen.
- Kies nu in het menu: Data – Split text to columns
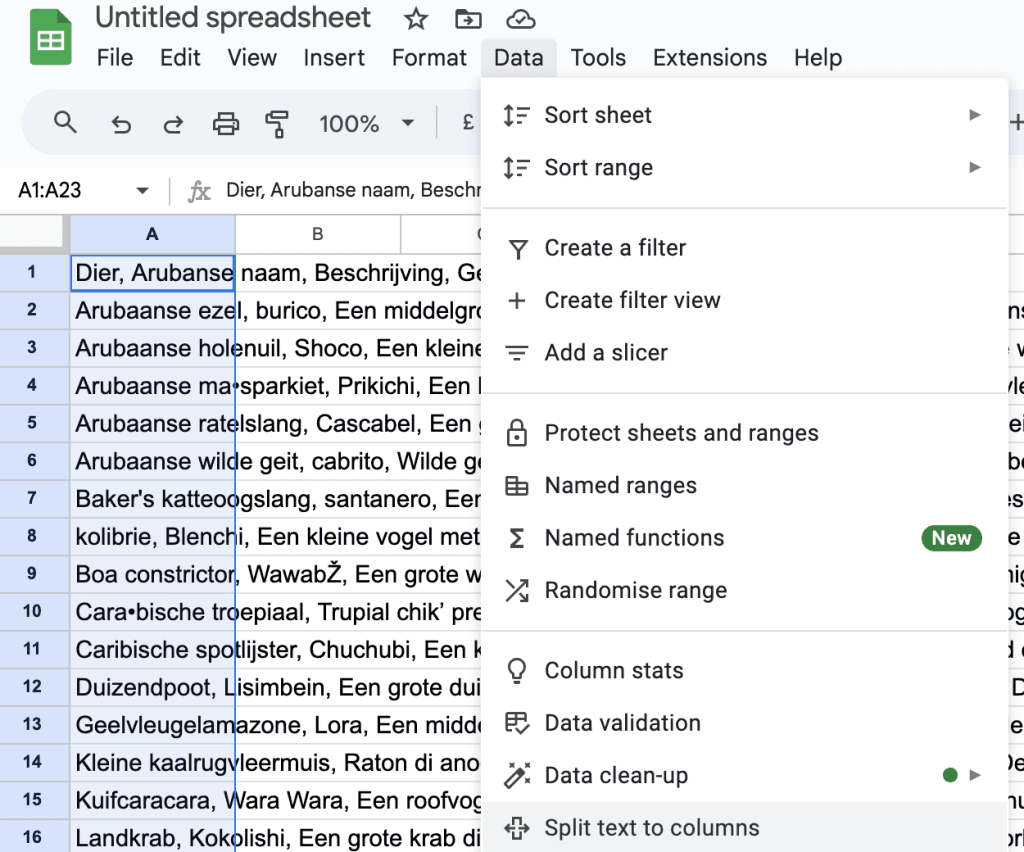
- Selecteer in de spreadsheet alle cellen van A1 tot D23 door er overheen te slepen.
- Kopieer de inhoud van de cellen met de toetscombinatie Ctrl+c (of cmd+c op apple)
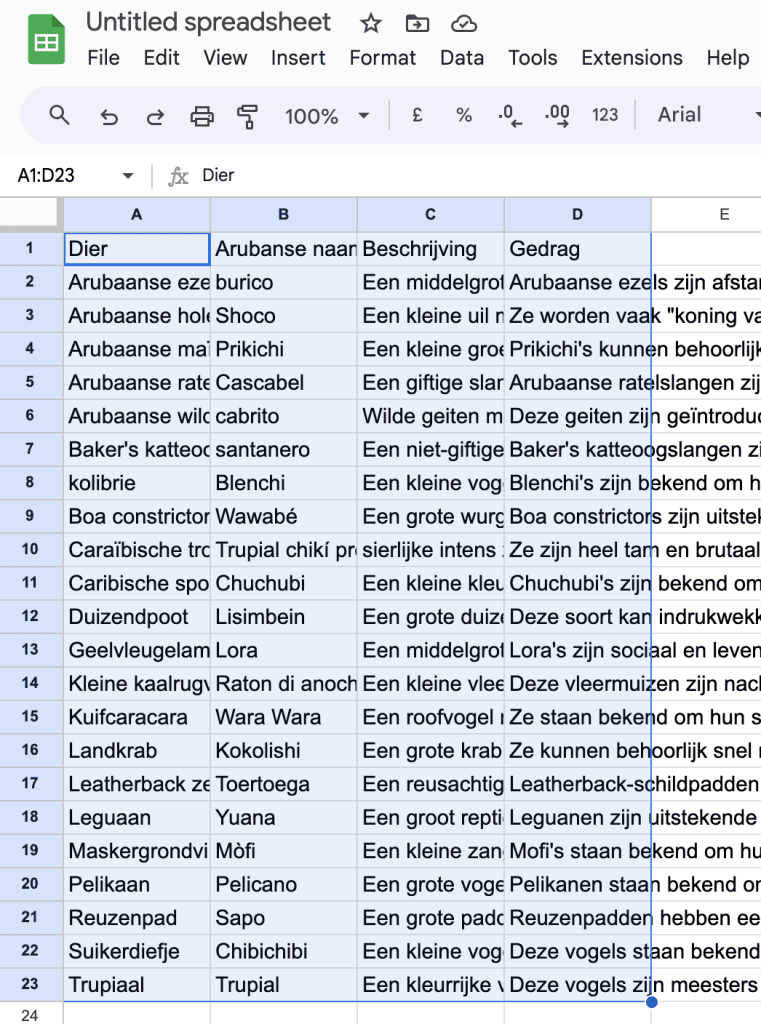
Terug naar docs
- Met de inhoud van de cellen gekopieerd ga je terug naar de drive.
- Maak een nieuw docs bestand.
- Plak de gekopieerde cellen in het nieuwe bestand Ctrl+v (of cmd+v op apple)
- Je ziet het dialoogvenstertje Tabel plakken.
Kies: Plakken zonder link en klik op Plakken
Als je alle stappen goed hebt uitgevoerd is de tekst nu omgezet naar een tabel in Google docs.
Het is best een grote tabel met heel veel informatie.
In de volgende opdracht gaan we de tabel opmaken om de inhoud overzichtelijker te maken.
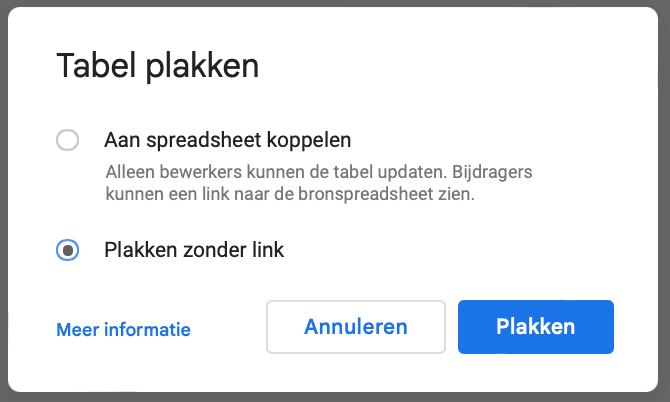
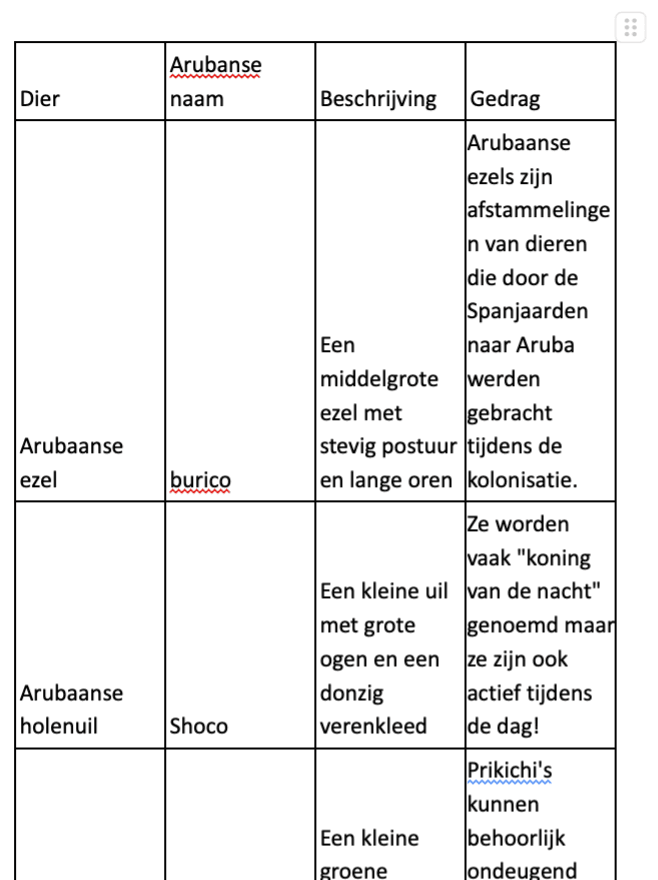
Wat moet je weten en kunnen?
- Een tekst vanuit docs in een spreadsheet plakken
- Een tekst opsplitsen in kolommen
- Een tekst vanuit een spreadsheet in docs plakken
- Sneltoetsen gebruiken
- Alles selecteren: Ctrl+a (of cmd+a op apple)
- Kopiëren: Ctrl+c (of cmd+c op apple)
- Plakken: Ctrl+v (of cmd+v op apple)